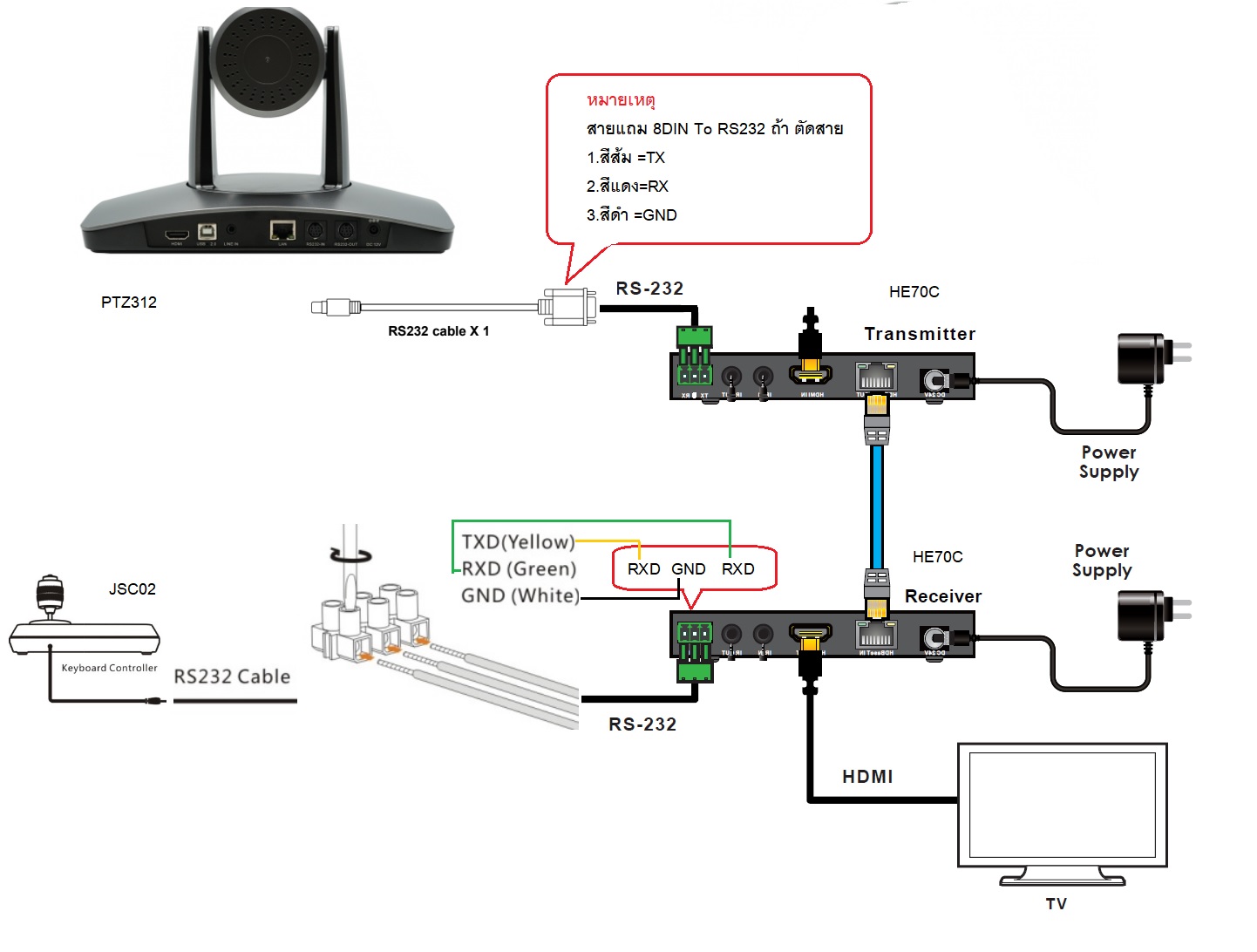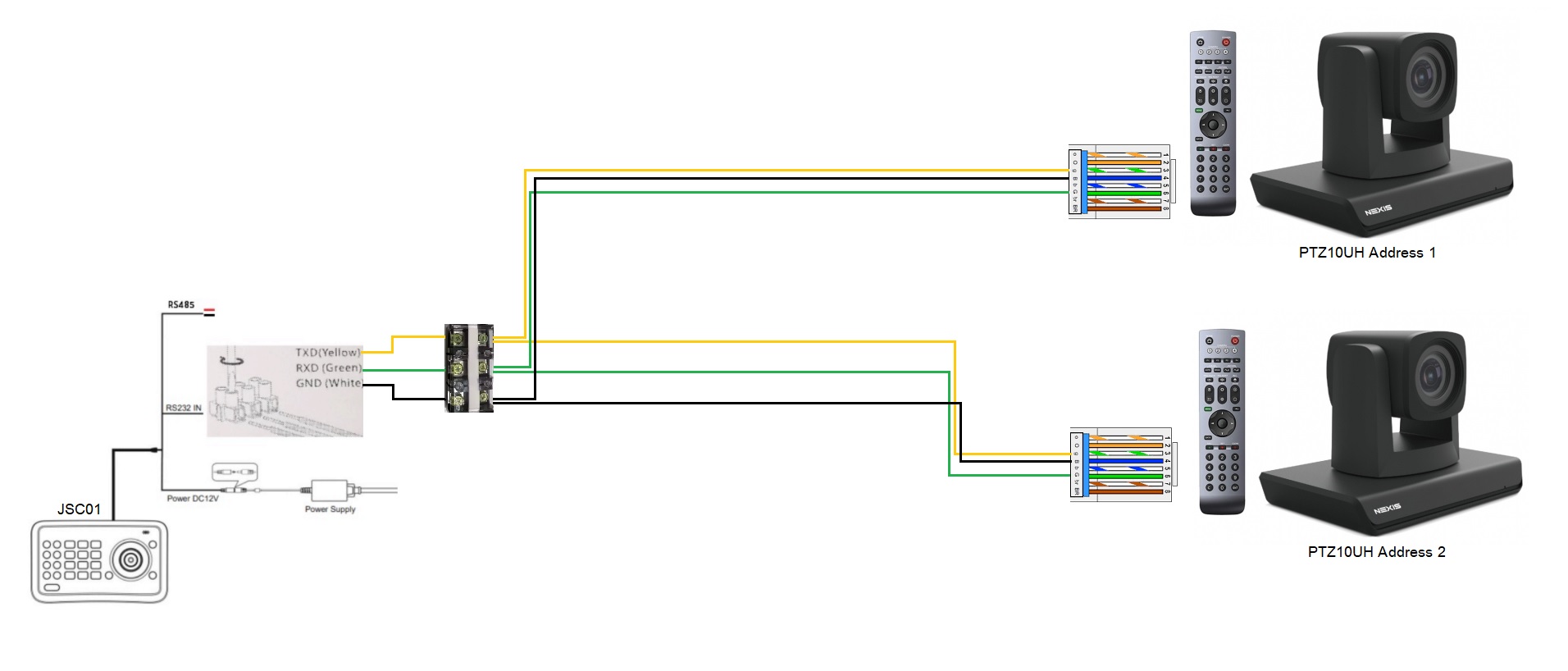ค้นหาวิธีการแก้ปัญหาเบื้องต้น
NEXIS
วิธีการแก้ปัญหาต่าง ๆ เบื้องต้นของสินค้า NEXIS ด้วยตนเองวิธีแก้
ดาวโหลดซอร์ฟแวร์ จากลิ้งค์นี้
https://drive.google.com/drive/folders/1-2yJc5m_0339u_xp5Bw6nF2Uhg47YIh6?usp=drive_link
ติดตั้งไฟล์ทั้ง 2 ไฟล์
หลังจากนั้น เปิด APP ดูในส่วนของ Software Regisstation
ว่าเป็นสีเขียว หรือสีแดง ถ้าเป็นสีแดง ให้ใส่ IP Server ตามรูป
รอขึ้น authorized หลังจากนั้นค่อยไปเปลี่ยน IP เป็น IP ของ Server Local
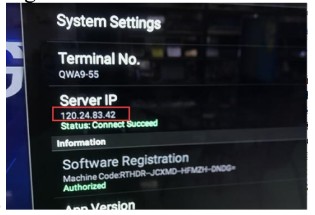
วิธีแก้
ค่าเริ่มต้นของ user/pass คือ
User : admin
Password : 123456
วิธีแก้
A. เนื่องจาก Projector(HD) รองรับความละเอียดได้น้อยกว่า TV(4K) ซึ่งคอมพิวเตอร์จะดึงข้อมูล 4K มาใช้งานทำให้ Projector(HD) ไม่สามารถรับมาและแสดงผลได้
วิธีการแก้ปัญหา
-ตั้งค่า EDID ของ FH-SP108E ให้เป็น "00 : Copy EDID (Output 8)"
-เอา Projector(HD) มาต่อที่ Output 8 ของ FH-SP108E
-คอมพิวเตอร์จะอ่านข้อมูลของ EDID จาก Projector(HD) เป็นหลักจึงทำให้ความละเอียดที่ถูกปล่อยออกมาจะไม่เกินไปกว่าที่ Projector(HD) รับได้

| Profile | Bitrate (Mbps) | Record Length | Mixed video | HDMI source |
IP Camera (1080p / 4M) | Total:Mixed + Source HDMIX1 & IP Camera X1 | 1TB Storage Record Time | Total: Mixed + Source HDMlx2 | 1TB storage Record Time |
| Full HD 1080p / 4Mbps |
4 Mbps | 1hour | 1.87 GB | 1.87 GB | 1.87 GB | 5.61 GB | 174 HR | 5.61 GB | 174 HR |
| Internet Full HD 1080p / 3Mbps | 3 Mbps | 1hour | 1.43 GB | 1.43 GB | 1.87 GB | 4.73 GB | 206 HR | 4.29 GB | 228HR |
| HD 720p / 2Mbps |
2 Mbps | 1hour | 0.99 GB | 0.99 GB | 1.87 GB | 3.85 GB | 253 HR | 2.97 GB | 328HR |
| Internet HD 720p / 1.5Mbps | 1.5 Mbps | 1hour | 790.2 MB | 790.2 MB | 1.87 GB | 3.41GB | 286HR | 2.32 GB | 422 HR |
| Internet 480p I 800kbps |
800 Kbps | 1hour | 475.2 MB | 475.2 MB | 1.87 GB | 2.80 GB | 349 HR | 1.39 GB | 701 HR |
| Mobile 480p I 500kbps |
500 Kbps | 1hour | 340.2 MB | 340.2 MB | 1.87 GB | 2.53 GB | 385 HR | 1.00 GB | 980HR |
วิธีแก้
เนื่องจากระบบมีการตั้งค่าการ Save พลังงาน เอาไว้ เมือไม่มีสัญญาณ Input เครื่องจะเข้าโหมด Stanby และไม่สามารถ On ระบบได้จาก การกดหน้าเครื่อง
วิธีตั้งค่าใหม่
ให้เราทำการต่อ LAN ระหว่าง NB กับ HW72UP ที่ ตัว Reciver ที่พอร์ต TCP/IP
Fix IP NB เป็น 192.168.2.10
เปิด Browser บน NB ด้วย IP 192.168.2.100
Username admin
Password admin
ตั้งค่า No Activity Timeout เป็น 0 Save
ไปที่หน้า Control ตั้งค่า Auto System เป็น Disable
เมือมี Input ต่อเข้า ระบบเมือไหร่ ระบบ จะ Link อัตโนมัติ
VDO Lnk https://www.youtube.com/watch?v=saqJKZ2jNWY
|
Mixed |
||||
|
Resolution |
Duration |
Gigabytes |
||
|
Dynamic |
1 hr. |
2.34GB |
||
|
Dynamic |
1 hr. |
1.22GB |
||
|
Dynamic |
1 hr. |
626.53MB |
||
|
Dynamic |
1 hr. |
379.82MB |
||
|
Dynamic |
1 hr. |
320.38MB |
||
|
2 HDMI/ |
||||
|
Original |
||||
|
Resolution |
Duration |
5 |
signal |
Note |
|
General |
1 hr. |
10.05GB |
Movie:2.34GB |
The flow difference from each channel may be caused by the |
|
ch1:2.35GB |
||||
|
ch2:1.88GB |
||||
|
ch3:1.57GB |
||||
|
ch4:1.92GB |
||||
|
General |
1 hr. |
8.09GB |
Movie:1.22GB |
|
|
ch1:1.23GB |
||||
|
ch2:2.54GB |
||||
|
ch3:757.92MB |
||||
|
ch4:2.36GB |
||||
|
General |
1 hr. |
6.82GB |
Movie:627.95MB |
|
|
ch1:629.16MB |
||||
|
ch2:2.70GB |
||||
|
ch3:317.49MB |
||||
|
ch4:2.58GB |
||||
|
General |
1 hr. |
6.18GB |
Movie:320.53MB |
|
|
ch1:320.94MB |
||||
|
ch2:2.68GB |
||||
|
ch3:234.02MB |
||||
|
ch4:2.65GB |
||||
|
General |
1 hr. |
6.18GB |
Movie:320.27MB |
|
|
ch1:320.92MB |
||||
|
ch2:2.68GB |
||||
|
ch3:233.98MB |
||||
|
ch4:2.65GB |
||||
|
1 HDMI/ |
||||
วิธีแก้
นำสาย LAN ต่อตรงระหว่าง QS-DP2 กับ PC,NB
ทำการ Fix IP QS-DP2 ให้เป็นวงเดียวกันกับ PC,NB ที่ต้อด้วย
เช่น PC,NB Fix IP เป็น 192.168.1.10
QS-DP2 ให้ Fix IP เป็น 192.168.1.11
แล้วใช้โปรแกรม Prime ค้นหาตัวเครื่อง
วิธีแก้
ให้เช็ค กล้อง ด้วย โปรแกรม Camera CMS โหลดจากเวป www.mc.co.th
ดูในส่วนของ Protocol ว่า Disable อยู่หรือไม่
ถ้า Disable Protocol อยู่
ให้ Enable เป็น UDP เลือกกล้องเป็น Cliant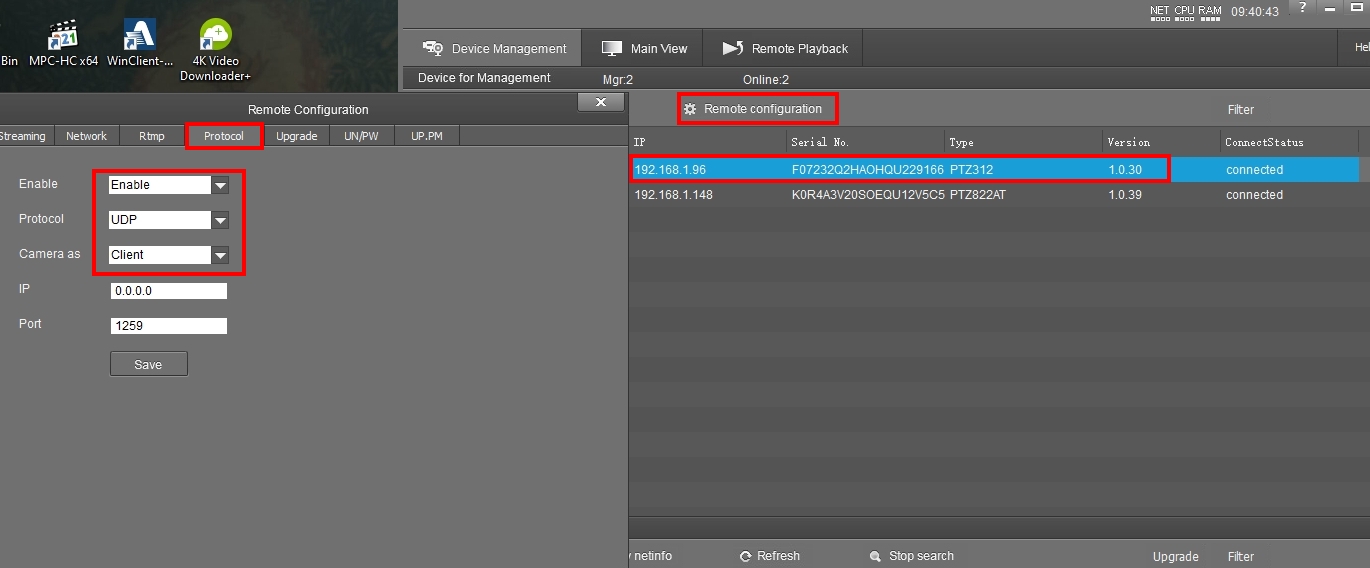
A. YS-SW41H รองรับการ Streaming out รวมทุก channel ได้สูงสุด 40Mbps
ตัวอย่างเช่น
หาก Stream RTSP ความละเอียด 720p ที่ 2 Mbps จะรับชมได้พร้อมกัน 20 คน
หาก Stream RTSP ความละเอียด 1080p ที่ 4 Mbps จะรับชมได้พร้อมกัน 10 คน
(yssw41h)
A. หากไม่สามารถ Login ด้วย
user : ADMIN
password : admin
ให้ลอง Logoin ด้วย
user : ADMIN
passoword : admin123
A. สามารถใช้งานได้แต่แนะนำให้ปิด Wifi ที่ใช้งานอยู่ก่อนจากนั้นค่อยเปิดโปรแกรม Prime Console เพื่อให้โปรแกรมเจอ IP ของ LAN ที่เชื่อมต่อกับ QS-DP2
-ดาวน์โหลด YouCam และ ติดตั้ง (ใช้เวอร์ชันฟรี) https://br.atsit.in/th/?p=3200
-เปิด YouCam แล้วคลิก ไอคอนรูปเฟืองที่ด้านบนขวา ยกเลิกการเลือกตัวเลือก”พลิกแนวนอน”
-ตรวจสอบให้แน่ใจว่า ข้อความปรากฏอย่างถูกต้อง
A.หาเมาส์มาต่อที่ YS-SW41H คลิ๊กขวาจะมีเมนู CG เข้าไป Stop ทุก Ch
ตั้งแต่ CH1/2/3/4/PGM
A. การควบคุมกล้อง PTZ320 มากกว่า 1 กล้อง โดยใช้ JSC02 ควบคุมผ่าน RS232 ได้ทุกๆ 15ม. สามารถคุมกล้องได้สูงสุดที่ 7 กล้อง ผังการเชื่อมต่อดังนี้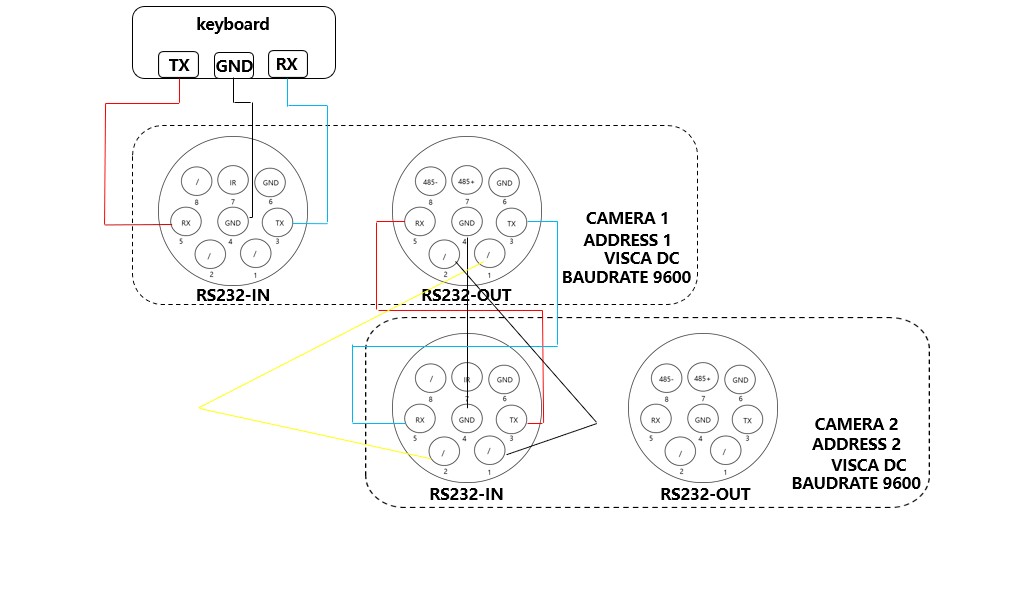
A. แผนผังการต่อ PTZ320 ด้วย RS232 เป็น RS485 ด้วย IC485SI เข้าหา JSC02
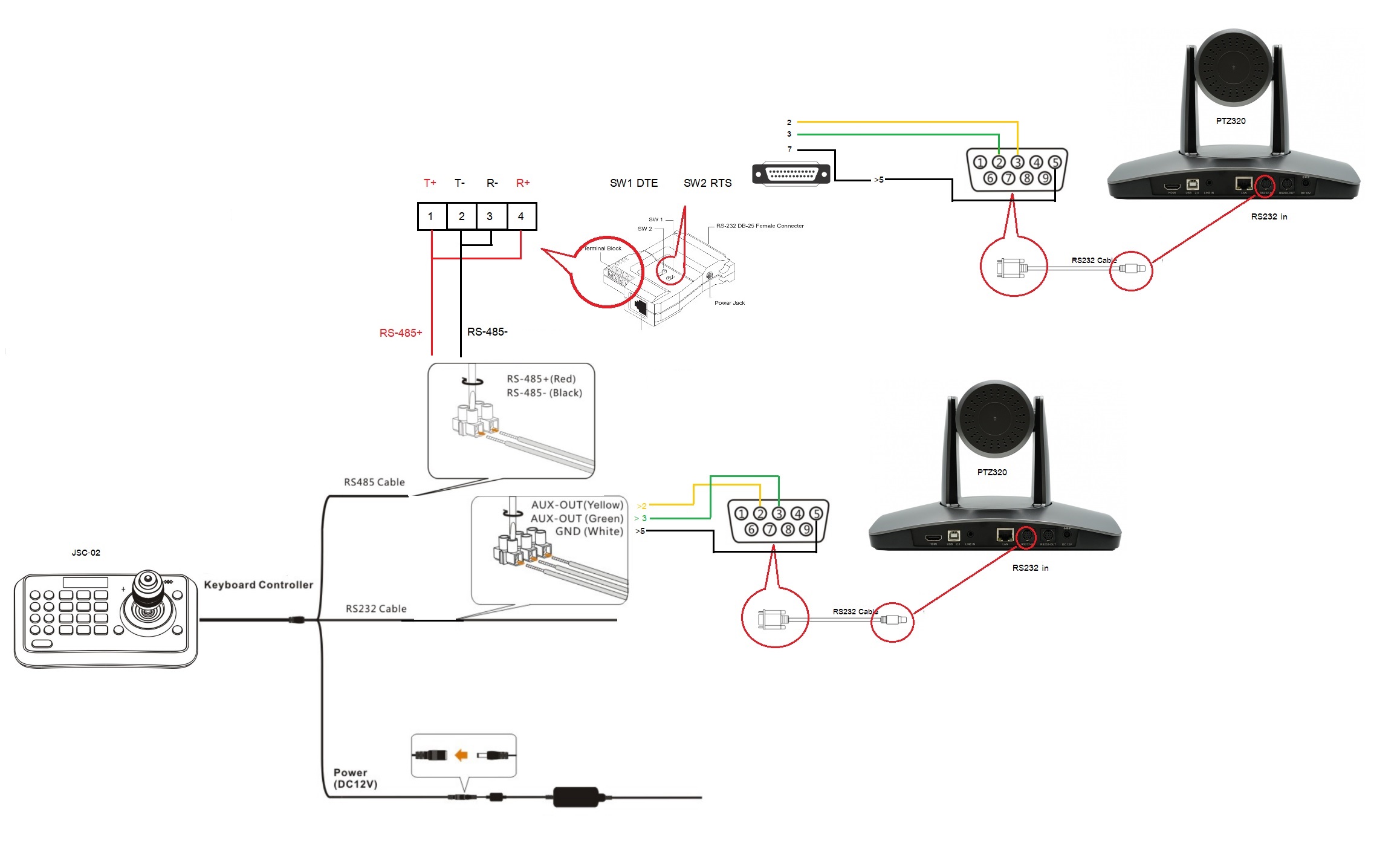
A .
-กดที่ปุ่ม "F2" ที่รีโมทเป็นการหยุดการใช้งาน AI Auto Tracking
-กดที่ปุ่ม "F1" ที่รีโมทเป็นการเปิดการใช้งาน AI Auto Tracking
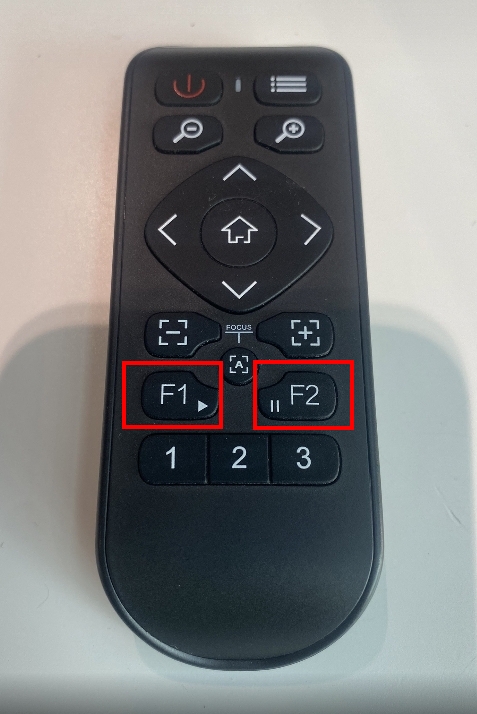
A. ที่ SFTP server
ให้เปิดไฟล์ sshd_config แล้วเช็คว่า
"KexAlgorithms" มีค่าเป็น Yes รึป่าว
ถ้าใช่
ให้ add คำสั่งด้านล่างนี้ (รวมเครื่องหมาย comma)
,diffie-hellman-group14-sha1
ที่บรรทัดสุดท้าย
ถ้า “KexAlgorithms" มีค่าเป็น No ให้ add คำสั่งด้านล่างนี้
KexAlgorithms +diffie-hellman-group14-sha1
แต่ถ้าค่า "KexAlgorithms" ไม่มีค่าเป็น Yes/No เลย
ให้ add คำสั่งด้านล่างนี้
KexAlgorithms +diffie-hellman-group14-sha1
จากนั้น ให้ save file
แล้วทำการ reboot SFTP server ครั้งนึง
คำสั่งชุดนี้เป็น วิธีการแลกเปลี่ยนคีย์ที่ใช้ในการสร้างคีย์ต่อการเชื่อมต่อ ระหว่าง Server /Cliant
A.
1. ข้างใต้ฐานกล้องจะมีตารางการ dip switch กำหนดค่า address ของกล้อง
2. และเหนือขึ้นไป จะมี ช่อง dip switch ให้ตั้งค่า address โดยจะมี ช่อง dip switch กลุ่มซ้ายและขวา
3. dip switch การกำหนดค่า address กล้องคือ กลุ่มซ้าย
4. ค่าพื้นฐานกล้องจะเป็น address1 และ dip switch จะเป็น On ตำแหน่งแรก ที่เหนือจะเป็น Off ทั้งหมด (switch ขึ้น คือ On, switch ลง คือ Off)
5. หากจะสลับกล้องเป็น address2 ให้ dip switch เป็น ตำแหน่งที่2 เป้น On ที่เหลือเป็น Off (Off On Off Off Off Off Off Off)
*เมื่อสลับกล้องเป็น address 2 แล้ว หากต้องการคอนโทรลกล้องด้วยรีโมท จะต้องกดปุ่ม เลข 2 ที่หน้าบนรีโมทด้วย ทดสอบด้วยการลองกดปุ่มใดๆ บนรีโมท ไฟสถานะสีแดงต้องปรากฏที่เลข 2
A. รีโมทจะกดได้แค่ 2 ปุ่ม คือ
ปุ่มเลข 1 แทน จอ 1กดซ้ำจะเป็นการสลับ input 1- 4
ปุ่มเลข 2 แทน จอ 2กดซ้ำจะเป็นการสลับ input 1- 4
A.
-กดปุ่ม MENU ที่รีโมทคอนโทรลของกล้องจากนั้นไปที่ "SYSTEM" กดเข้าไปเพื่อตั้งค่า
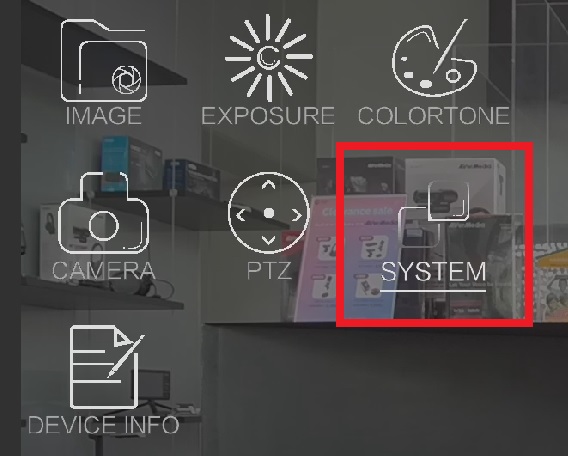
-ไปที่หัวข้อ "MOUNT MODE" ปรับเป็น "CEILING"
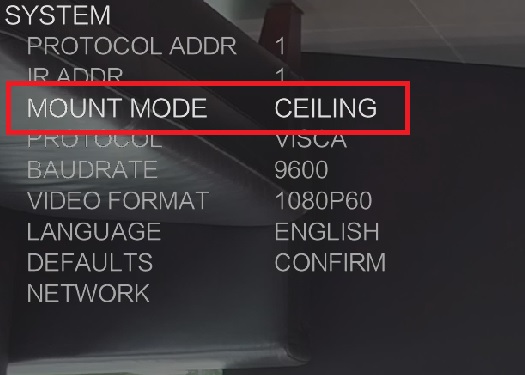
A.ต่อ RS232 กับคอมพิวเตอร์ ตั้งค่า
Baudrate:115200
Data width:8bit
Parity: none
Stop: 1bit
คำสั่งมีดังนี้
เลือกโหมด
Quard Mode A5 5B 08 05 00 00 00 00 00 00 00 00 F3
POP Mode A5 5B 08 05 01 00 00 00 00 00 00 00 F2
Switch Mode A5 5B 08 05 02 00 00 00 00 00 00 00 F1
Command Switch input Port
input1 Command A5 5B 02 03 01 00 01 00 00 00 00 00 F9
input2 Command A5 5B 02 03 02 00 01 00 00 00 00 00 F8
input3 Command A5 5B 02 03 03 00 01 00 00 00 00 00 F7
input4 Command A5 5B 02 03 04 00 01 00 00 00 00 00 F6
A. การเชื่อมต่อ กล้อง Soundvision ทางเน็ตเวิอร์ ให้เลือก input ในส่วนของ LVP9300 ด้วยการ Encode แล้วใส่ เป็น RTSP:// ตามด้วย IP กล้องนั้นๆ และ ชื่อ Encode ของกล้องรุ่นนั้นๆเช่น RTSP://192.168.x.x/live/av0 เป๋ยต้น
A.
การบันทึก Preset
- เลื่อนกล้องไปตำแหน่งที่ต้องการ
- กดตัวเลขที่ต้องการที่รีโมท
- กดปุ่ม "set"
- กดตัวเลข preset ที่บันทึกไว้ด้วยรีโมท
- กดปุ่ม "call" กล้องจะหมุนไปตำแหน่ง preset ที่บันทึกไว้
A. ให้ต่อกล้องผ่าน Network เดียวกับคอมและใช้โปรแกรม CMS โหลดได้จากหน้าเวป
https://drive.google.com/file/d/1xdKLzffEi4l8Rgl4bQOpjGlxh20fF1FS/view
และใช้โปรแกรมกดเรียกเมนูกล้องขึ้นมาเปลี่ยนค่า IR Address แทน
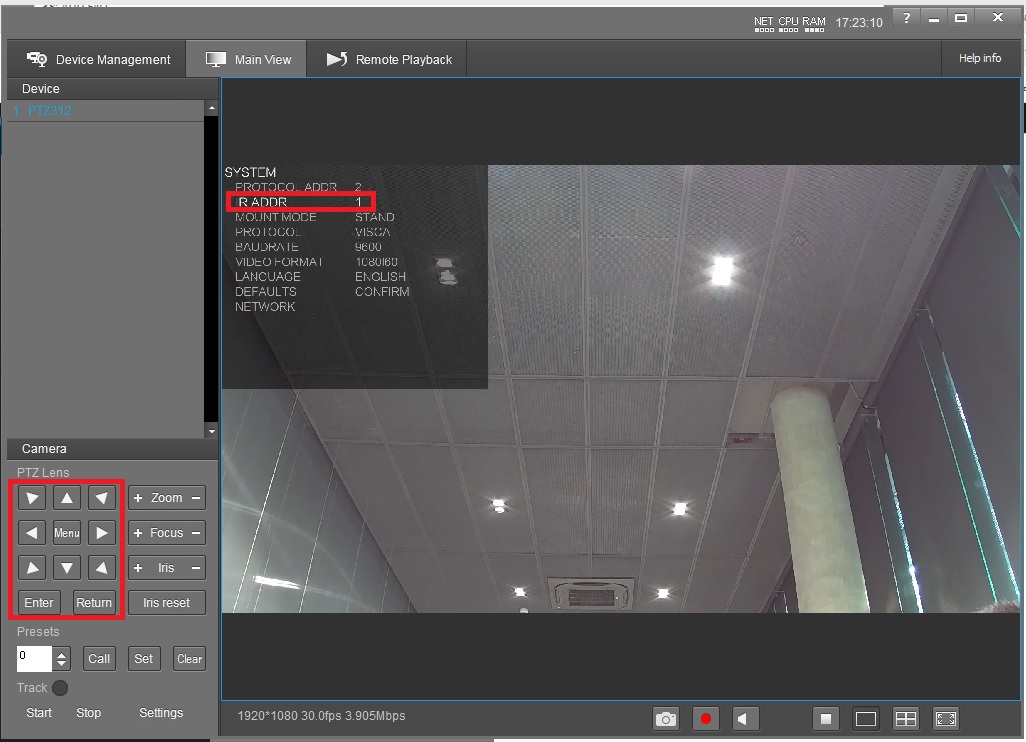
A. วิธีการ Calibrate JoySticks ทำตามลิงค์วีดีโอได้เลยครับ
A. สร้างคอนเท็นใหม่ที่เป็น รูป อย่างเดียวสักอันนึง แล้วส่งไปใหม่
หลังจากส่งคอนเท็นใหม่แล้ว ให้เข้าไปที่ Setting ของเครื่องที่ไม่ขึ้นภาพ
เลือก Command และทำการ Format และรีบูสใหม่
A. PTZ320 เชื่อมต่อกับ JSC02 ผ่าน RS232
ตามรูป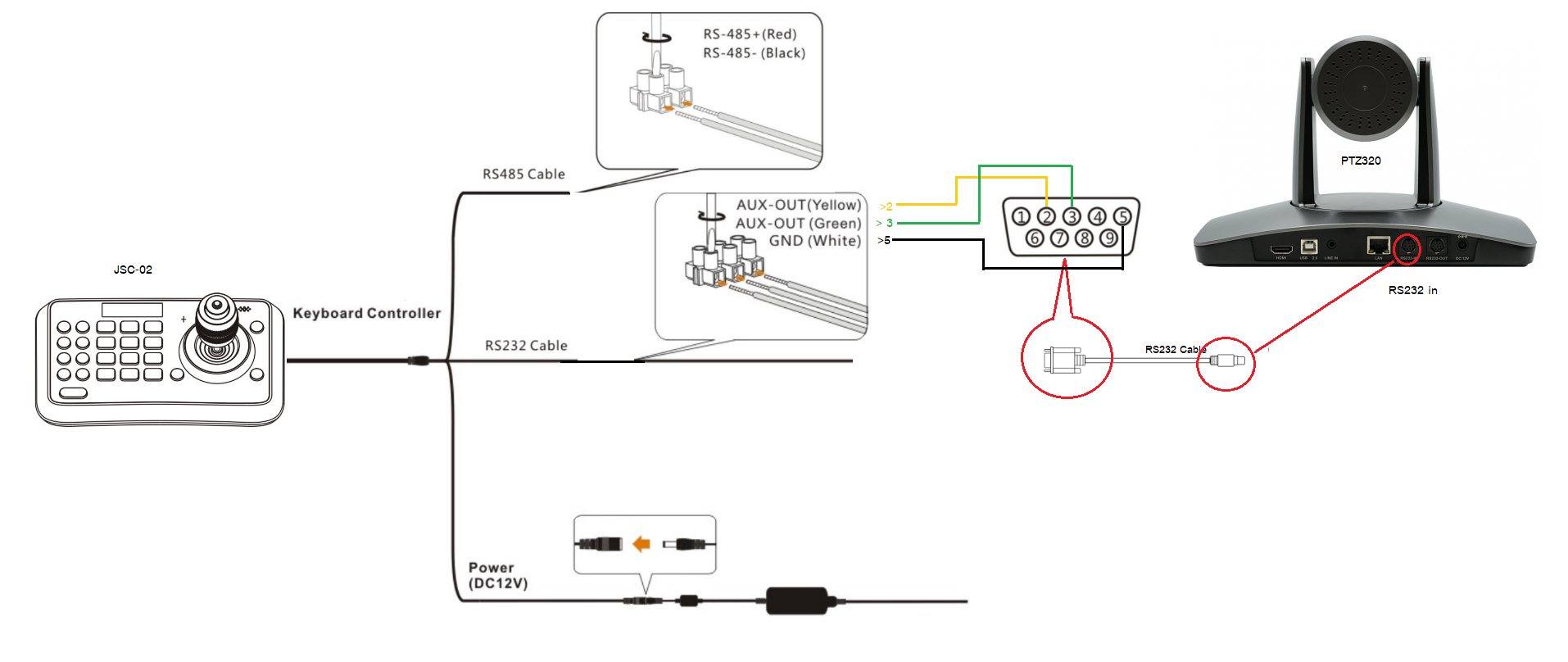
A. ปรับจากหลังกล้อง ที่ System Select ตามรูป
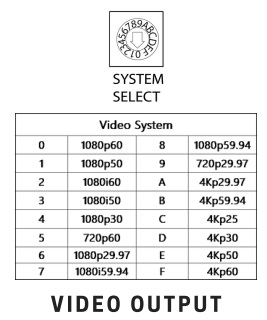
A.
วิธี calibration LEN กล้อง PTZ320/312/520/822AT
(เฉพาะกรณีกล้องไม่ focus)
1) Zoom in ให้สุด 20x ควรวางกล้องให้มีระยะ zoom 20 เมตร
ส่วนรุ่นที่เป็น 12X ก็ให้ระยะZoomที่ 20 เมตร ตามรุ่นกล้องที่ทำได้
2) save preset 9
3) เรียก OSD menu
4) load preset 9 (3 รอบ)
5) load preset 99 (1 รอบ)
6) จะมีเมนูขึ้นมา เลือก Calibration กล้องจะค่อย ๆ focus ใหม่ทุกช่วง zoom รอจนเสร็จ
A.
การบันทึก Preset
- เลื่อนกล้องไปตำแหน่งที่ต้องการ
- กดตัวเลขที่ต้องการที่รีโมท
- กดปุ่ม "set"
- กดตัวเลข preset ที่บันทึกไว้ด้วยรีโมท
- กดปุ่ม "call" กล้องจะหมุนไปตำแหน่ง preset ที่บันทึกไว้
A. เนื่องจากหากดู Netflix บน Mac OS ด้วย Chrome จะมีการเรียกใช้ HDCP ต่าง version กับ CV138D จึงทำให้ไม่สามารถแสดงภาพบน Google Chrome ได้
* แนะนำให้ใช้ Browser Opera แทน แต่จะไม่สามารถกดแสดงภาพแบบเต็มจอได้
A. ให้ตรวจสอบความละเอียดของ NB ว่าออกกี่ Mhz วีดีโอวอลล์ รุ่น BW24RA รองรับที่ 50/60Mhz ให้เราทำการปรับการ์ดจอให้แสดงผล ที่ 50/60
A. ทำตามคลิบวีดีโอได้เลยครับ
http://171.103.193.162/video/1218/ptz312-ptz320-ptz520-ptz822at-%E0%B8%A7%E0%B8%B4%E0%B8%98%E0%B8%B5%E0%B8%81%E0%B8%B2%E0%B8%A3%E0%B9%80%E0%B8%9B%E0%B8%A5%E0%B8%B5%E0%B9%88%E0%B8%A2%E0%B8%99-ir-addr-%E0%B8%82%E0%B8%AD%E0%B8%87%E0%B8%A3%E0%B8%B5%E0%B9%82%E0%B8%A1%E0%B8%97%E0%B8%84%E0%B8%AD%E0%B8%99%E0%B9%82%E0%B8%97%E0%B8%A3%E0%B8%A5%E0%B8%81%E0%B8%A5%E0%B9%89%E0%B8%AD%E0%B8%87?channelName=Ting
A.
-ตรวจสอบให้แน่ใจว่าเชื่อมต่อสายของกล้องครบหรือไม่
-ตรวจสอบที่ตัว Auto Tracking Sensor ว่าถูกเปิดใช้งานอยู่
-ตรวจสอบที่ตัว Auto Tracking Sensor ว่าแบตเตอรี่มีเพียบพอใช้งาน
-ก่อนใช้งาน Auto Tracking Sensor ควรชาร์จไฟแบตเตอรี่ให้เต็มก่อน
รูปภาพการเชื่อมต่อสายของกล้อง CI-T21H
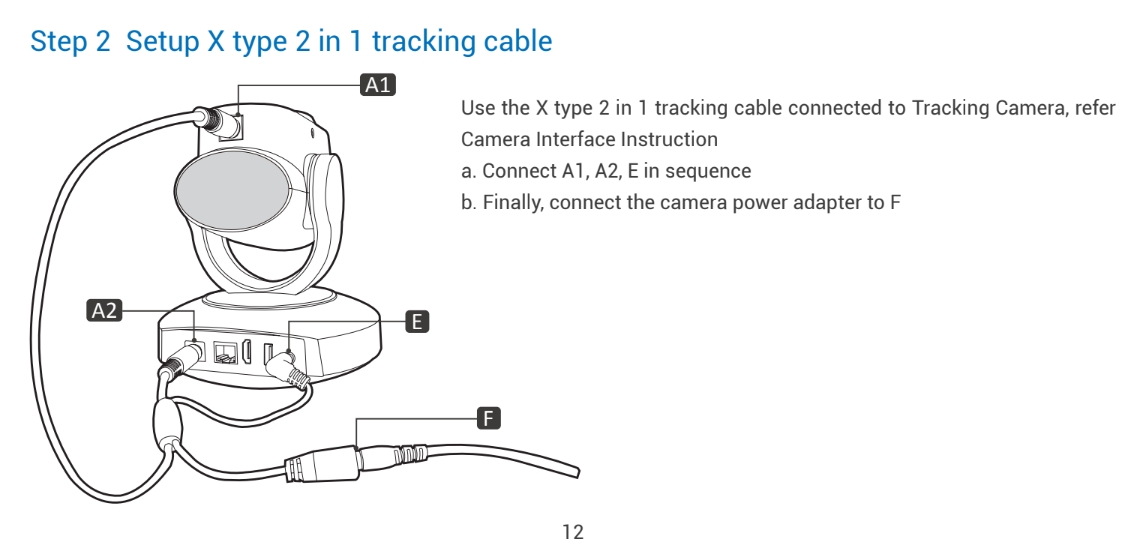
A. สามารถเชื่อมต่อ JSC-02 และ VK พร้อมกันเพื่อสลับควบคุมได้โดยการเชื่อมต่อด้วย RS-485 เท่านั้น
วีดีโอทดสอบ
A.
วิธีการตั้งค่า preset
1.ปรับตำแหน่งของกล้องให้อยู่ในตำแหน่งที่ต้องการ
2.กดไปที่ปุ่ม (Numbers) 0-9 เลือกตามต้องการ
3.กดไปที่ปุ่ม (SET) กล้องจะบันทึกค่า preset ให้
*ตั้งค่า preset ตำแหน่งต่อไปทำแบบเดิมเพียงเปลี่ยน (Numbers) ต่อไป
*สามารถเปลี่ยนตำแหน่งใน (Numbers) เดิมได้โดยการกด (SET) ไปที่ (Numbers) นั้น
-----------------------------------------------------------------------------------------------------------------------
วิธีการเรียกใช้งาน preset
1.กดไปที่ปุ่ม (Numbers) 0-9 เลือกตามต้องการ
2.กดไปที่ปุ่ม (CALL) กล้องจะไปตามที่เรากำหนด preset ไว้ทันที
*สามารถกดปุ่ม (Numbers) เพียงอย่างเดียวก็ได้แต่คำสั่งจะถูกส่งไปที่กล้องประมาณ 3 วินาที
A.
1.ตรวจสอบสายแลนที่ใช้งานเป็น Cat6 หรือไม่ควรใช้สาย Cat6 ที่มีค่า 600Mhz จะเหมาะกับงานวีดีโอ
2.ตรวจสอบการเข้าหัวแลนควรย้ำหัวให้ตรงสีมาตราฐานการเข้าหัวแลน แบบสาย ตรง
3.ตรวจสอบสัญญาณ แหล่งที่มา เช็คเรื่องความละเอียด ให้ใช้ความละเอียด 1920x1080 @50/60
4.ตรวจสอบสาย HDMI In/Out ไม่ควรต่อยาวเพิ่มจากการต่อด้วยสายแลน มากเกินกว่า 5ม.
5.เช็คสถานะไฟที่ตัวเครื่อง ควรจะมีไฟติดค้าง 2 ดวง แดงและน้ำเงิน
-ต่อกล้อง PTZ-10UH เข้ากับจอทีวีด้วย HDMI
-กดปุ่ม "MENU" ที่รีโมทคอนโทรลของกล้องจะมีเมนูขึ้นมาที่จอทีวี
-กดปุ่มทิศทางที่รีโมทคอนโทรลเลื่อนไปที่หัวข้อ "SYSTEM..." กดปุ่มยืนยัน
-กดปุ่มทิศทางที่รีโมทคอนโทรลเลื่อนไปที่หัวข้อ "MOUNT MODE..." กดปุ่มทิศทางเลื่อนไปทางขวาเปลี่ยนเป็น "CEILING"
A. ค่าโรงงานของ LH102EA จะเริ่มต้นที่ 720P
สามารถปรับความละเอียดได้ตามรูปที่แนปมา
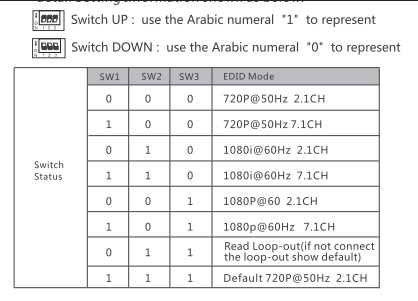
A. เบื้องต้น ให้ลอง ปิด Firewall ของ windows หรือ antivirus ดูก่อน เพื่อเป็นการทดสอบเบื้องต้นว่าเป็นเพราะ network port โดน block หรือไม่ครับ
หากปิด Firewall แล้ว ให้ลองเปิดโปรแกรม Prime อีกครั้ง หากพบว่าสถานะของ QS-DP2 Digital Signage กลับมาเป็น Online แสดงว่า ติด block ของ Firewall
ให้ทำการ เปิด port ที่ Firewall ดังนี้
TCP 4959, 4960, 8000
UDP 123, 41900, 41910
A. ความต้องการของซอร์ฟแวร์ที่จะต้องมีบนเครื่องคอม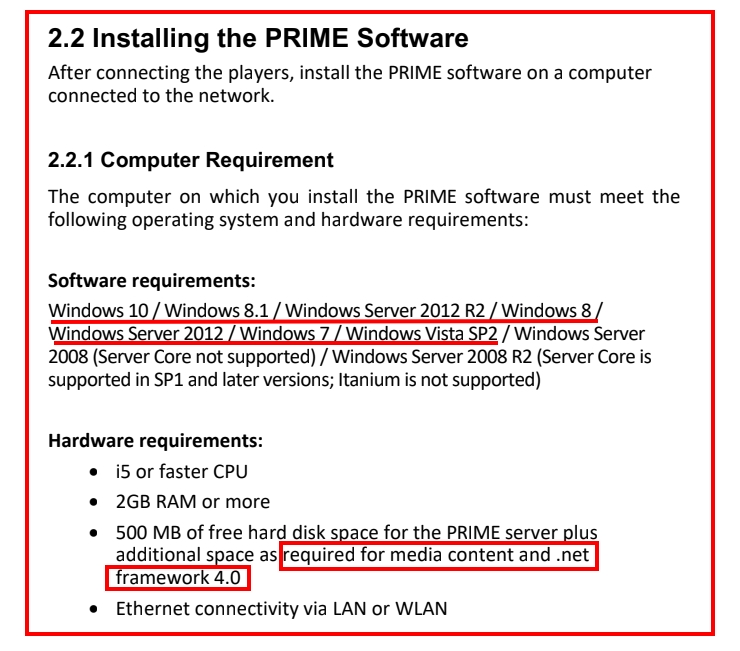
-ให้ใช้ Google Chome เป็นโปรแกรมในการใช้งาน Google meet
-ติดตั้งส่วนขยายของ Chome ชื่อ : videomirror
-เปิดการซิงค์ส่วนขยายกับ Google account
-กดที่ส่วนขยายของ videomirror เพื่อให้วีดีโอกลับด้าน
-ลิงค์วีดีโอวิธีแก้ปัญหา https://www.youtube.com/watch?v=CYeaScsX9w0
ขอขอบคุณข้อมูลจาก Norimaki Tuttu Sembe
A. ปัจจุบันยังไม่รองรับการตั้งช่วงเวลาต่ำกว่า 5 นาทีได้ แนะนำให้ทำไฟล์วีดีโอให้เป็น 5 นาทีโดยอาจจะเป็นเนื้อหาที่ต้องการ 2 นาที แล้วใส่รูปภาพหรือข้อความจนครบ 5 นาที
A. นำเมาส์ USB ต่อที่หน้าเครื่อง คลิ๊กขวาจะมีเมนูขึ้นที่ จอ HDMI Out
login Username admin
Password 0000
เลือกคลิ๊กที่หัวข้อ System จะเห็น IP ของตัวเครื่อง YS-SW41H
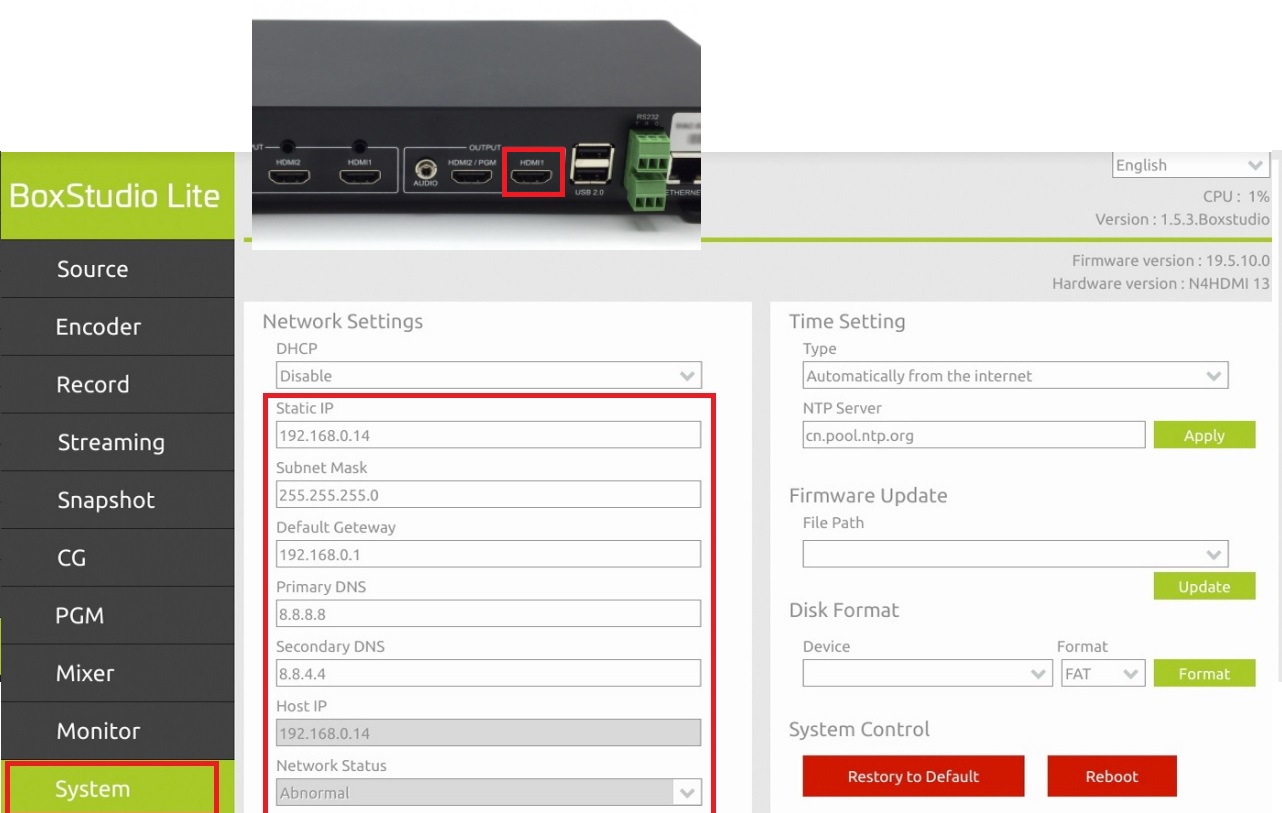
A. ตรวจสอบว่าตั้งค่าโปรแกรม zoom ถูกต้องหรือไม่
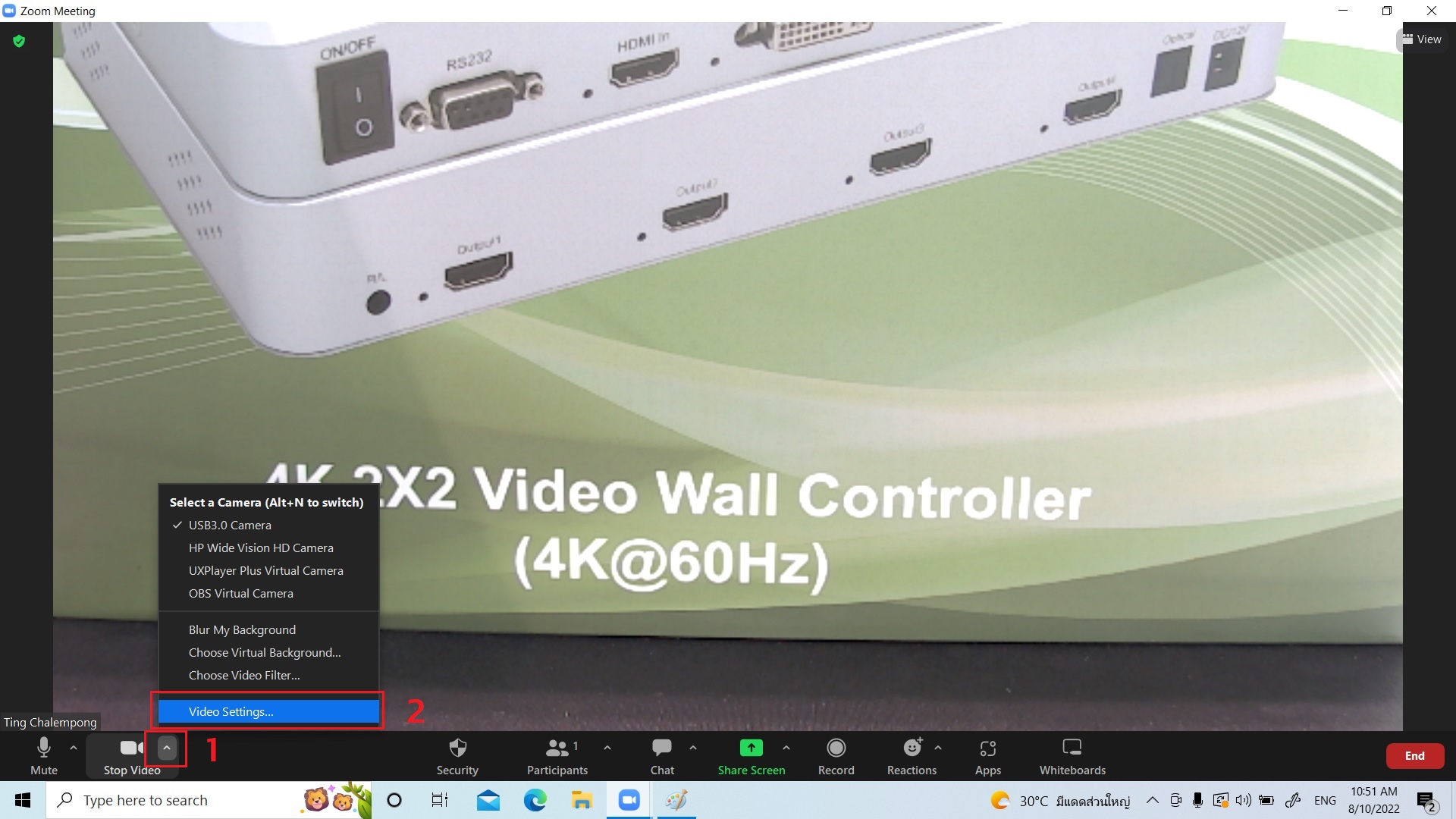
1. กดไปที่ลูกศรชี้ขึ้น
2. เลือกไปที่หัวข้อ "Video settings..."
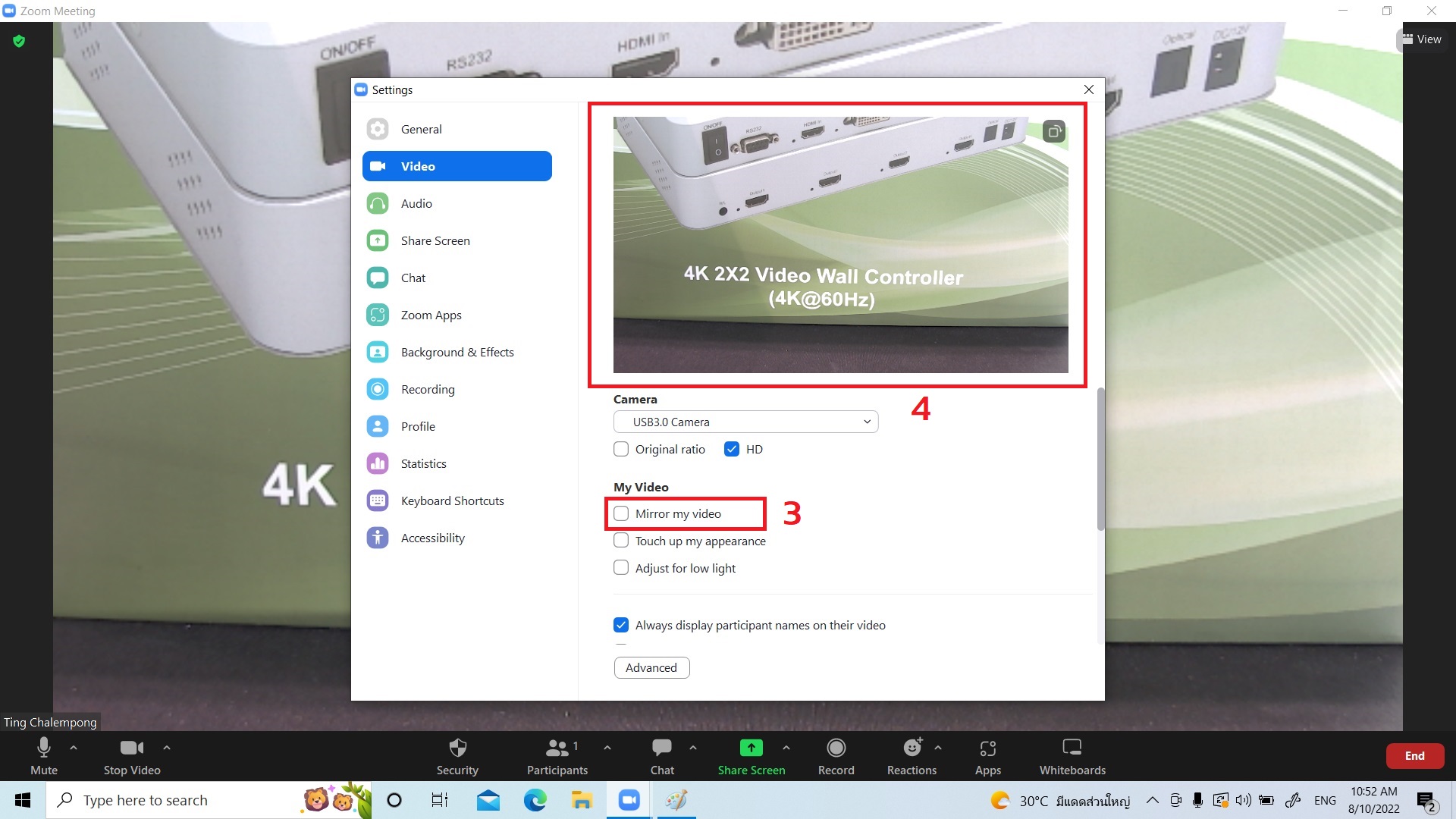
3. ดูที่หัวข้อ "Mirror my video" ต้องไม่มีเครื่องหมายติกถูกไว้
4. ภาพที่เห็นในตัวโปรแกรมก็จะแสดงได้ปกติ
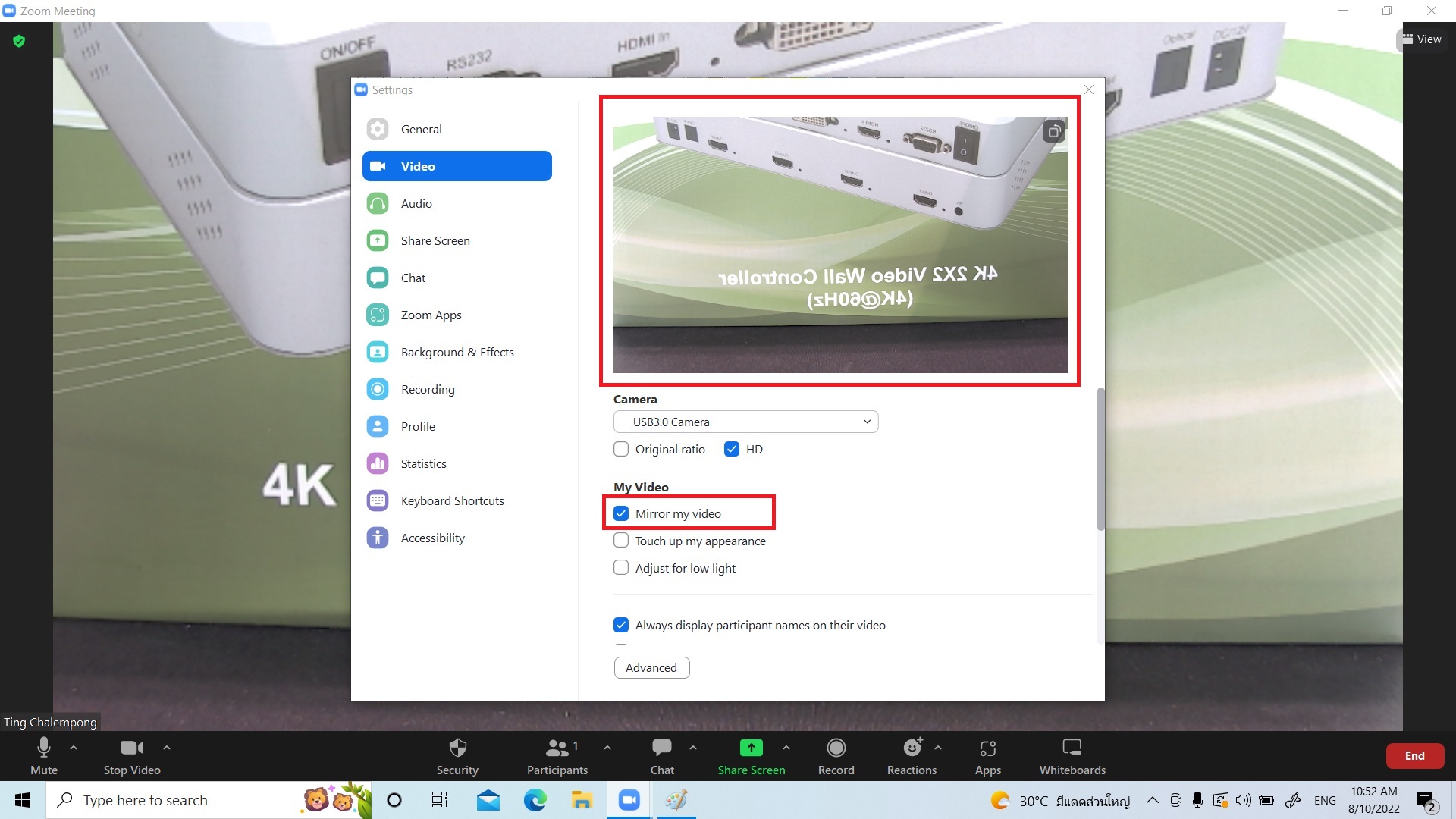
A.ถ้ามีเครื่องหมายติกถูกที่ "Mirror my video" ภาพจะกลับจากด้านซ้าย-ขวา
A. คลิกเมนู File -> Open Network -> พิมพ์ URL = rtsp://ip-address/main เช่น
rtsp://192.168.1.5/main
จากนั้นคลิก Open
A.
| หลังเครื่อง YS-SW41H มี USB 2พอร์ต สามารถนำเมาส์คีร์บอร์ดไปเสียบพร้อมกันได้เลย |
| จากนั้นคลิกขวาเลือกเมนู Network จะเห็น Time เปลี่ยน Automatic เป็น Menual จะมีให้พิมพ์ เวลา เข้าไป |
| หลังจากนั่น ทำการรีบูสเครื่อง 1 ครั้ง |
เนื่องจาก Samsung Flip มีการปล่อยความละเอียดออกมาอาจไม่ตรงต่อการแสดงผลของจอรับภาพหรือระบบรับภาพ จึงแนะนำให้ลองปรับความละเอียด out จากเดิมที่เป็น Auto ให้เป็น UHD หรือ Full HD
A. แก้ปัญหาโดย ไปที่หัวข้อ Setting ในโปรแกรม Prime เลือก TIME Zone เป็น +7
A.สามารถแก้ปัญหานี้ด้วยการตั้งค่ากล้องให้ Hz ตรงกับหลอดนีออนที่จะมีอยู่หลักๆคือ 60Hz/50Hz
-ไปที่การตั้งค่า "EXPOSURE"

-เลือกไปที่หัวข้อ "ANTI FLICKER" ปรับเป็น 50Hzหรือ 60Hz ให้เหมาะสมกับหลอดนีออน
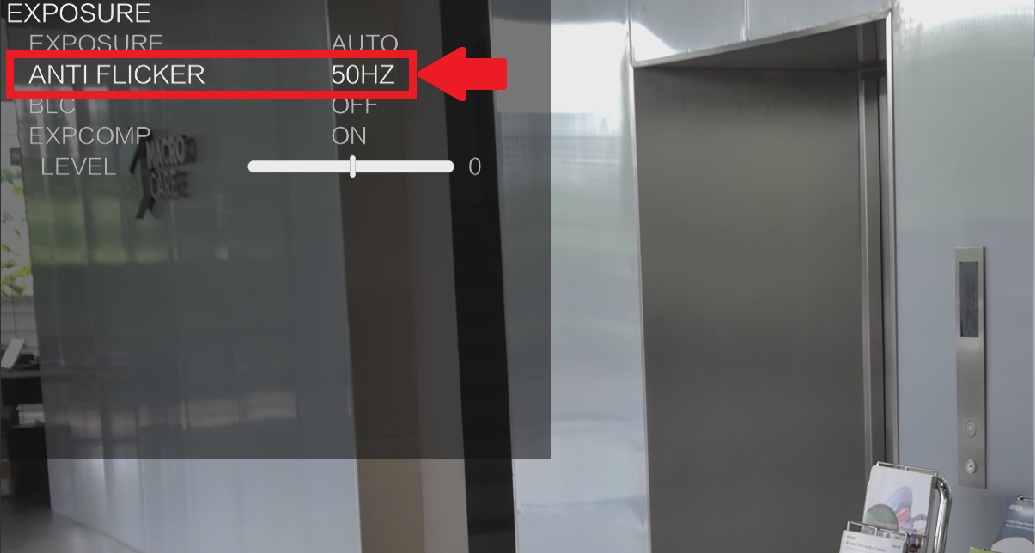
A.
1.ให้เช็คที่ระยะต้องไม่เกินที่อุปกรณ์ระบุ
2.คุณภาพสายแนะนำ Cat6 จะดีกว่า Cat5e โอกาศพบปัญหาจะน้อยกว่า
3.การเข้าหัวแลนแบบเข้าหัวตรง
A.ใช้รีโมทควบคุมเป็นตัวสั่งงานโดยเลือกหัวข้อ Video Wall>PAN เพื่อจัดการ จอแนวตั่งว่ามีกี่จอ แนวนอนว่ามีกี่จอ เช่น 2x2 ก็เลือก Herizental 2 Vertical 2
หลังจากนั้นไปที่หัวข้อ Zoom ที่รีโมทจะมีให้เลือก CH1-CH4 เป็นการแทน HDMI Output 1-4 ให้ทำการเลือก CH1=2, CH2=2, CH3=3, CH4=4
(หมายเหตุ PAN เป็นการตั้งค่าของจอที่วางแนวตั้งและแนวนอน ส่วน Zoom เป็นการเลือกส่วนใดส่วนหนึงของ PAN ไปแสดงที่ CH Output ไหน)
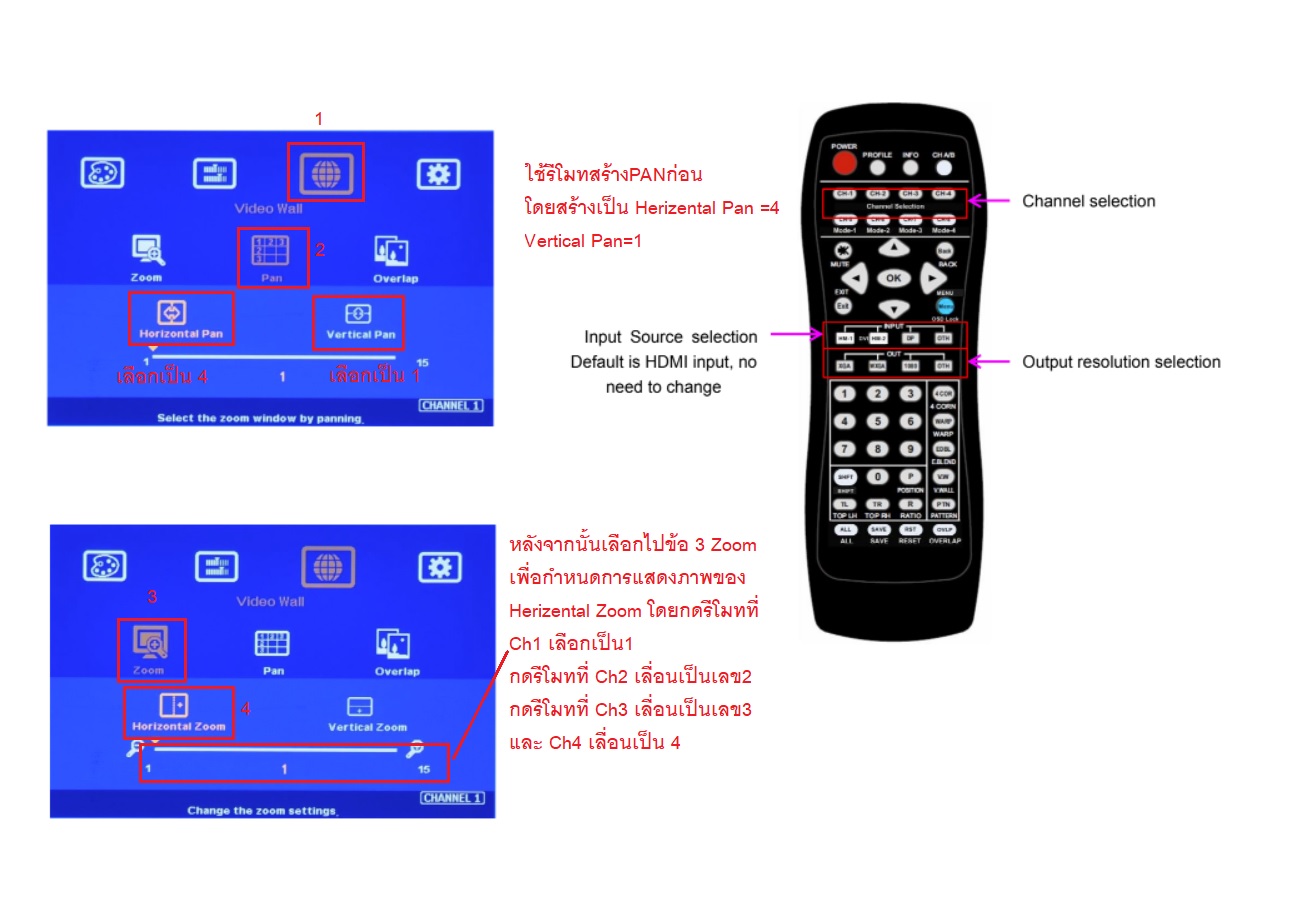
A. YS-U3H รองรับ win 11 อยู่แล้ว การตั้งค่าให้ใช้งานกับ OBS ให้ได้ทั้งภาพ+เสียง ให้ทำการตั้งค่าที่ OBS โดยตอนที่ Add Sources ส่วนของ Video Capture device เลือกวีดีโอเป็น U3H และเลื่อน ลงมาด้านล่างสุดของ Video Capture device จะมีให้เลือก USE Costom Audio Device ให้ทำการ เลือกที่หัวข้อนี้จะมี ช่องโผล่มาให้เลือกแห่ลงเสียง ให้เลือกเป็น U3H เช่นกัน
A. วิธีแก้ไข ให้ใช้รีโมททีวีปรับค่า อัตราส่วนภาพจาก 16:9 เป็น ต้น ฉบับ
-ให้ใช้ Google Chome เป็นโปรแกรมในการใช้งาน Google meet
-ติดตั้งส่วนขยายของ Chome ชื่อ : videomirror
-เปิดการซิงค์ส่วนขยายกับ Google account
-กดที่ส่วนขยายของ videomirror เพื่อให้วีดีโอกลับด้าน
-ลิงค์วีดีโอวิธีแก้ปัญหา https://www.youtube.com/watch?v=CYeaScsX9w0
ขอขอบคุณข้อมูลจาก Norimaki Tuttu Sembe
A. ปัญหาดังกล่าวเกิดจากความละเอียดที่ไม่เหมาะสมสามารถแก้ปัญหาด้วยการอับ FW. สามารถดาวโหลดไฟล์ FWและคู่มือการอับเกรดได้จากลิงค์นี้
https://drive.google.com/drive/folders/1LqtXEAeVFvznWvygqxWKyAAKwZRlvTlL?usp=sharing
A. ถ้าเป็น Windows 7 ส่วนมากจะไม่มี .Net ติดตั้งมากับเครื่องให้ทำการโหลด .Net มาลองก่อน ค่อยทำการลง ซอร์ฟแวร์ Prime ตาม
อีกกรณี ถ้าเป็น Windows 10 ในเครื่องจะมี .Net ติดตั้งมาอยู่แล้ว แต่ถ้ายังเกิด Error Code 10 ให้เช็คว่าบนเครื่องเคยติดตั้ง ซอร์ฟแวร์ Prime เวอร์ชั่นไหนอยู่ให้ใช้ซอรืฟแวร์เวอร์ชั่นเดิม Uninstall จาก Version ที่เคยลงก่อนค่อยติดตั้ง เวอร์ชั่นใหม่
-ดาวน์โหลด YouCam และ ติดตั้ง (ใช้เวอร์ชันฟรี) https://br.atsit.in/th/?p=3200
-เปิด YouCam แล้วคลิก ไอคอนรูปเฟืองที่ด้านบนขวา ยกเลิกการเลือกตัวเลือก”พลิกแนวนอน”
-ตรวจสอบให้แน่ใจว่า ข้อความปรากฏอย่างถูกต้อง
A.
-เนื่องจากมีการเปลี่ยนตัวฮาร์ดแวร์ให้ดีขึ้นจึงส่งผลต่อการใช้งานบางฟังค์ชั่น เช่น ไม่สามารถแสดงคอนเทนต์แบบ 90 องศา
-วิธีการแก้ปัญหาดังกล่าวจำเป้นต้องแก้ที่ตัว QS-DP2 โดยสามารถดูวิธีการแก้ปัญหาได้จากลิงค์นี้
A. สาเหตุหลักเกิดจากนำกล้อง ไปเชื่อมต่อด้วย USB ผ่านช่อง USB2.0 ที่คอมพิวเตอร์
หากเชื่อมต่อด้วย USB2.0 ความละเอียดภาพจะลดลงมา และครั้งต่อไป หากเชื่อมต่อออกช่อง DVI ผ่านหัวแปลงแล้ว ภาพจะไม่ออก
วิธีการแก้ไข
- นำสาย USB3.0 ที่มีในชุดมาเชื่อมต่อกล้องผ่านช่อง USB และไปเชื่อมต่อที่ช่อง USB3.0 ที่คอมพิวเตอร์
- นำสาย HDMI มาเชื่อมต่อกล้องออกจากช่อง DVI ผ่านหัวแปลงเข้าจอภาพ แบบ HDMI
- ภาพจะแสดงทั้งในคอมพิวเตอร์ (เช็คสัญญาณภาพด้วยโปรแกรม Camera หรือ OBS) และในจอภาพ HDMI ด้วย
- ตั้งค่ากล้องให้เป็นความละเอียด 1080p50 หรือ 60hz ก็ได้ จากนั้น ถอดสาย USB ออก
- ทดสอบการตั้งค่า โดยการ ถอดสาย power กล้องแล้วเสียบใหม่ ถ้าทำถูกวิธี ภาพก็จะกลับมาแสดงที่ จอ HDMI
A. ให้ใส่ถ่านกระดุมเบอร์ CR2032 และทำการตั้งค่า System ของ EVP2000 ให้เป็นเวลาปัจจุบัน
A.
-ตรวจสอบให้แน่ใจว่าใช้งานโปรแกรมเป็นเวอร์ชั่นของตัวสินค้า
-สำหรับ QS-DP2 ปี 2022 แนะนำให้ใช้งาน v 1.6.28 ดาวโหลดได้จากลิงค์นี้ครับ https://drive.google.com/file/d/1lEB001K4FLKTBtHmeEQNqLHd2sCjxhKn/view?usp=sharing
วิธีตรวจสอบว่า QS-DP2 เป็นของปี 2022 หรือไม่เช็คได้จาก
1. ดูจาก void ที่ติดอยู่ที่ตัวสินค้า
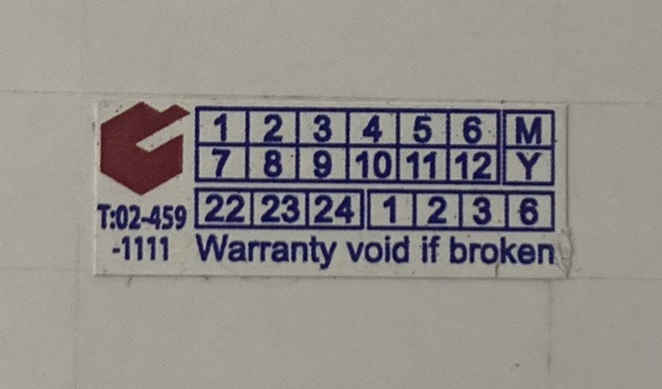
2. เอา SN ที่ติดอยู่ที่ตัวสินค้ามาเช็คกับเจ้าหน้าที่ของ macrocare
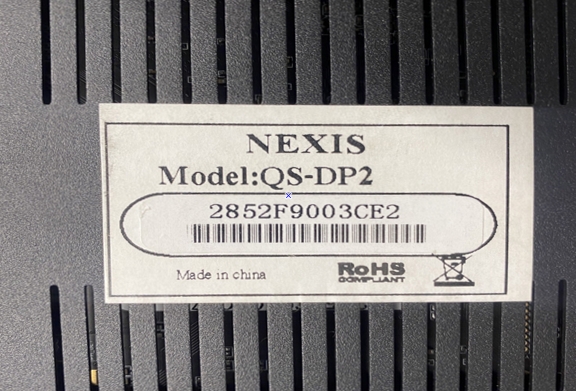
3. ถ้าไม่มีทั้ง 2 อย่างให้ติดต่อเจ้าหน้าที่ของ macrocare เพื่อตรวจสอบ
A.
-กดเข้าไปที่เมนูการตั้งค่า IP
-จากนั้นตั้งค่า IP ที่ต้องการ
-ให้ทำการรีสตาร์ทตัวเครื่องก่อน
A.แก้ไขโดยการปรับที TV เข้าเมนู
อัดตราส่วนภาพให้เป็น ต้นฉบับ
การสแกนภาพ จาก Auto เป็น เปิด
A. ให้ตรวจสอบ USB HDD จากเครื่องคอมฯ ในส่วน ของ DiscManage เป็น USB HDD Patition Style แบบไหนระหว่าง GPT หรือ MBR ถ้าเป็น GPT ให้เปลี่ยน เป็น MBR
โดยทำตามขั้นตอนวีดีโอนี้
วิธีฟอร์แมท HDD ทำตามขั้นตอน ดังภาพด้านล่าง
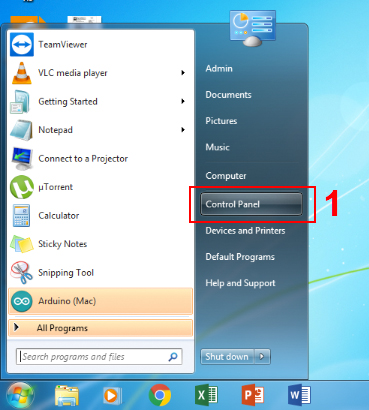
3) คลิก Administrative Tools
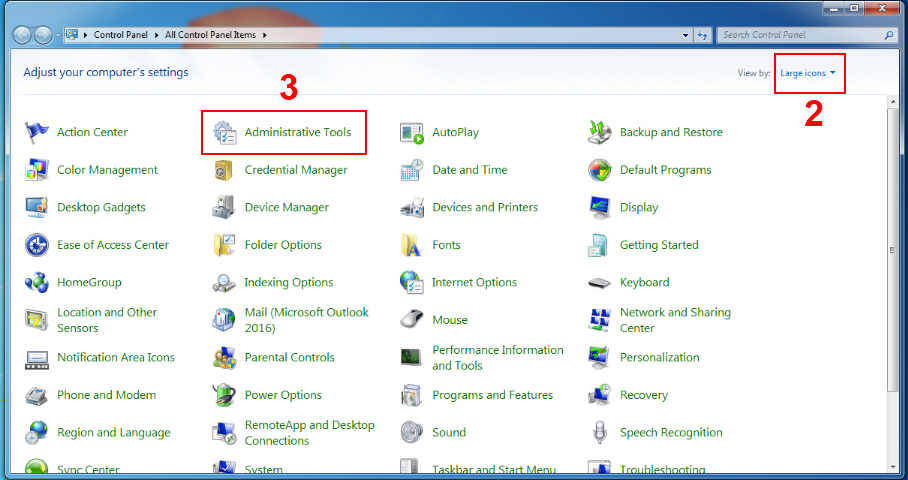
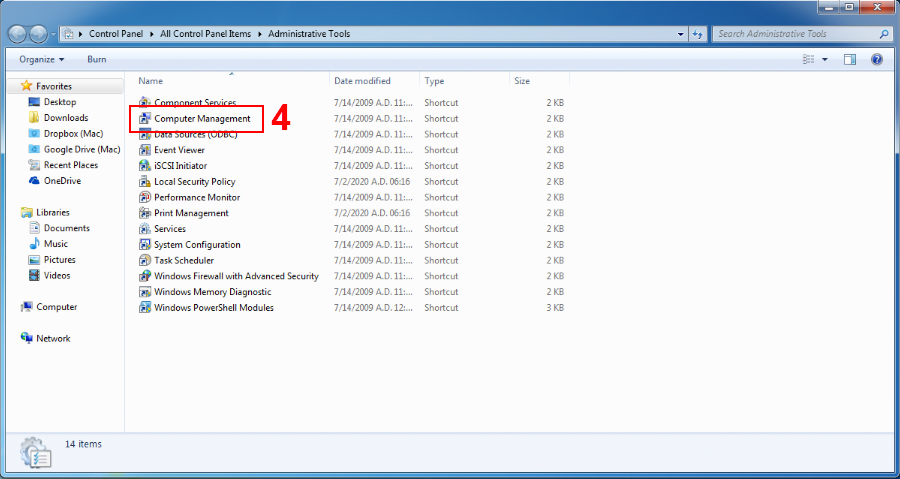
6) จากนั้นคลิก OK
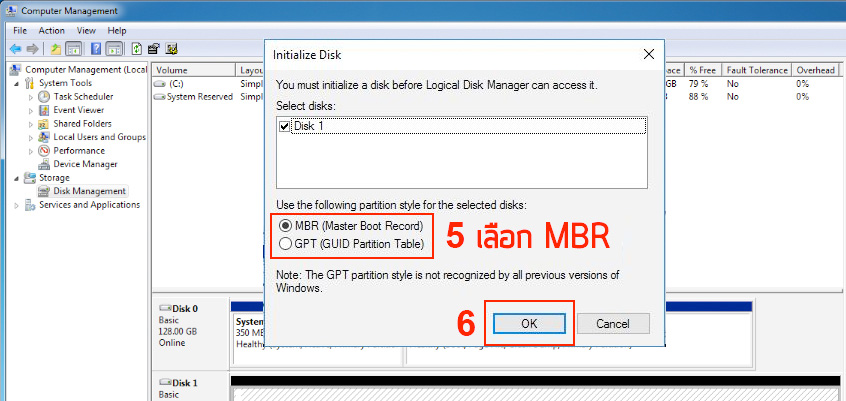
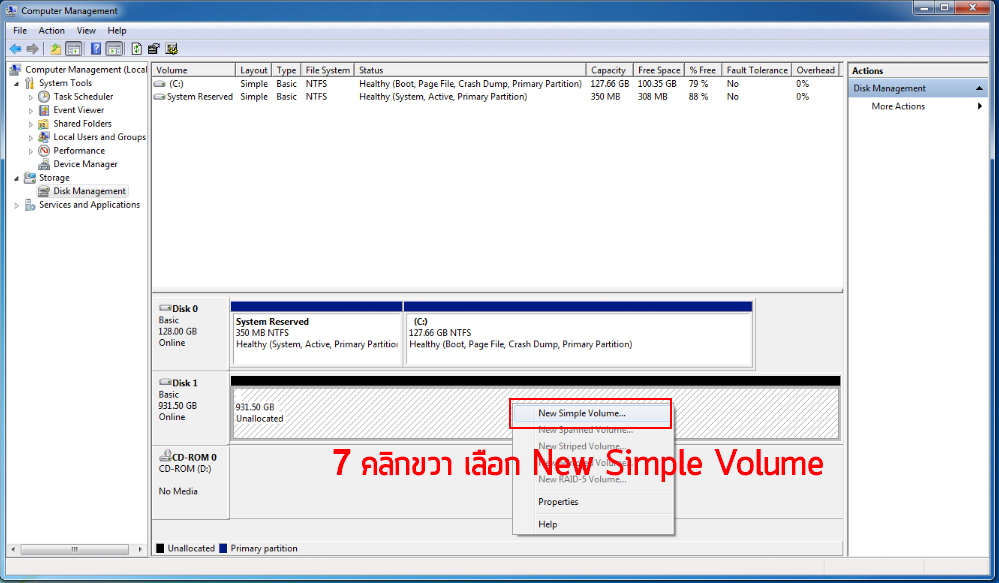
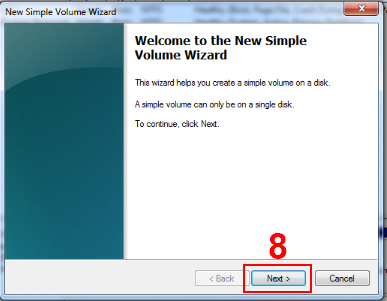
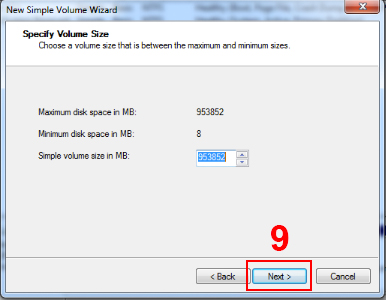
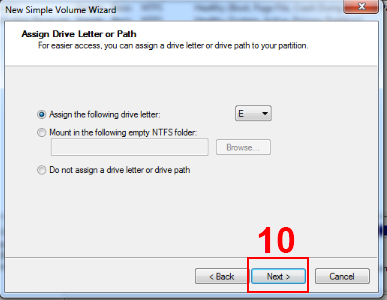
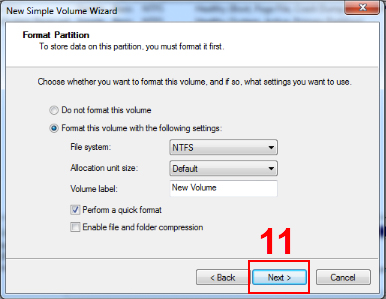
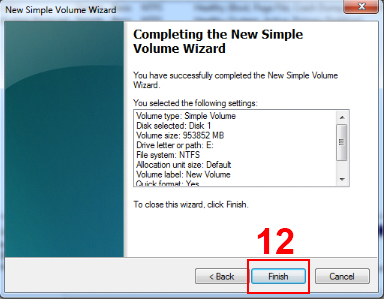
#C285 #YS-SW41H #YS-SW41HN
A. เข้าไปเปิดการป้องกันการสั่นไหว จาก Off เปลี่ยนเป็น 50Hz (ตั้งค่าจากรีโมท Menu ไปที่ Exposure ไปที่ Anti-Flicker ไปที่ 50Hz)
A.
เนื่องจาก YS-U3H / YS-U3HS เป็น Multi-input USB capture ทั้ง 2 รุ่น ไม่มีปุ่มให้กดเลือกสัญญาณ input ที่ตัวอุปกรณ์ หากต้องการเลือก input ที่ได้เชื่อมต่ออยู่ จำเป็นต้องติดตั้ง โปรแกรม Capture ของ NEXIS ที่ที่ลิ้งค์ดาวน์โหลดนี้
1. ดาวน์โหลดโปรแกรมที่ลิ้งค์นี้ https://www.mc.co.th/eshop/content/212-ys-u3h-ys-u3hs-driver-software
2. เมื่อทำการดาวน์โหลดและติดตั้งแล้วให้เปิดโปรแกรมใขึ้นมาและเลือก เลือกสัญญาณ input ที่ต้องการ
3. ภาพจะปรากฏที่ตัวโปรแกรม ก็จะสามารถนำสัญญาณภาพไปใช้งานกับโปรแกรม Conference อื่นๆ ได้แล้ว
A. หลังจากติดตั้ง Driver แล้ว ให้ restart เครื่อง 1 ครั้ง ก็จะสามารถใช้งานได้ปกติ